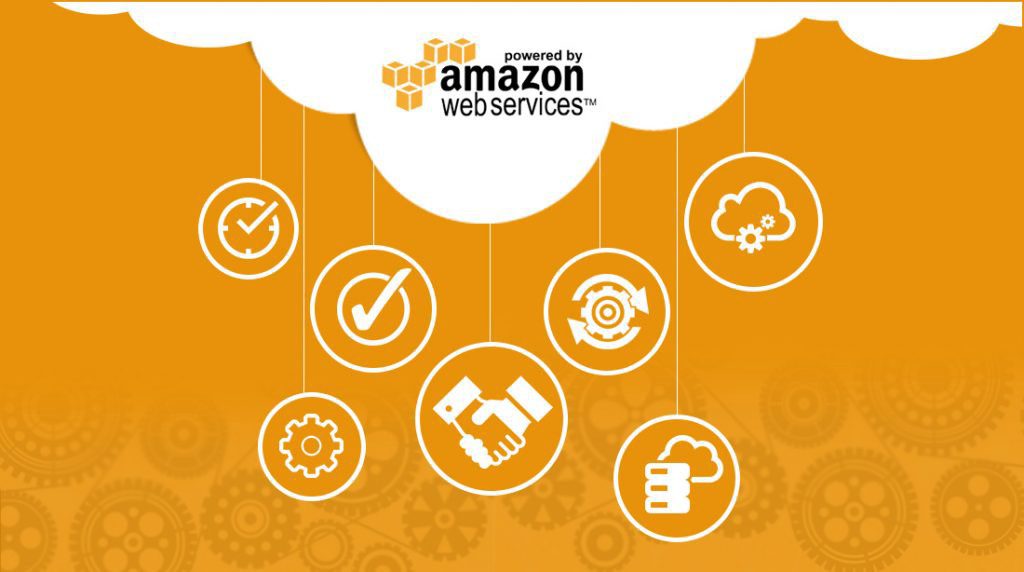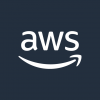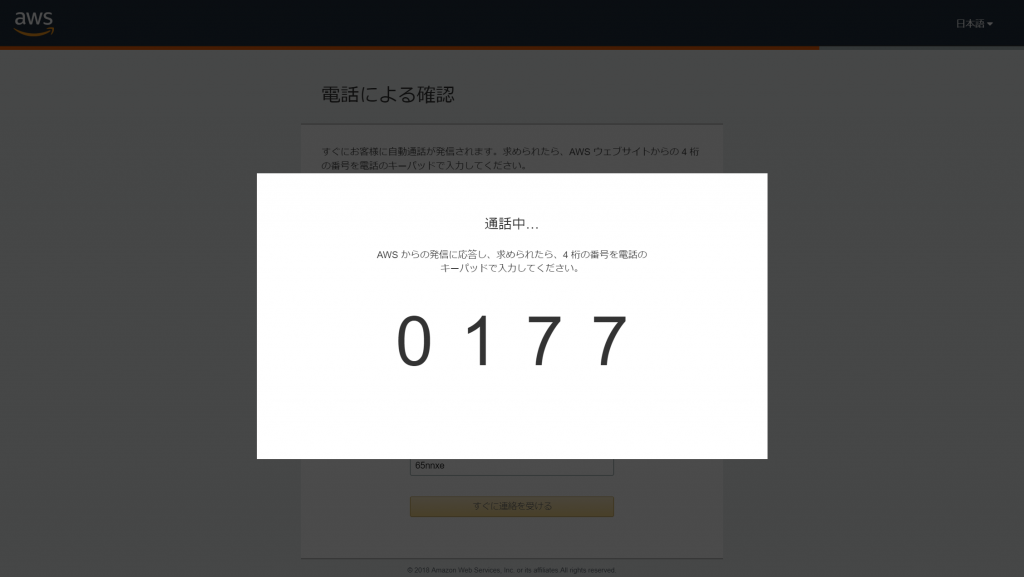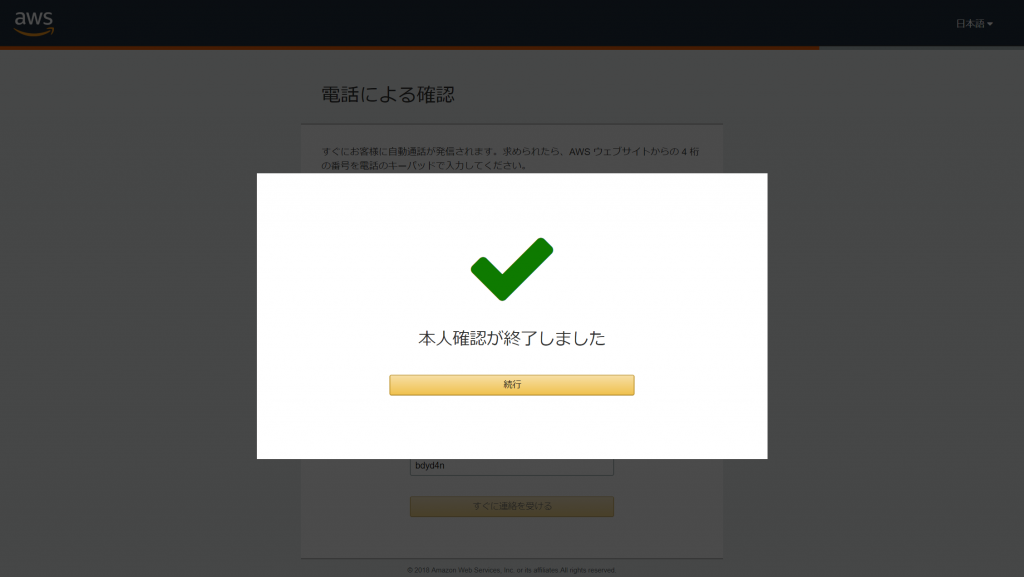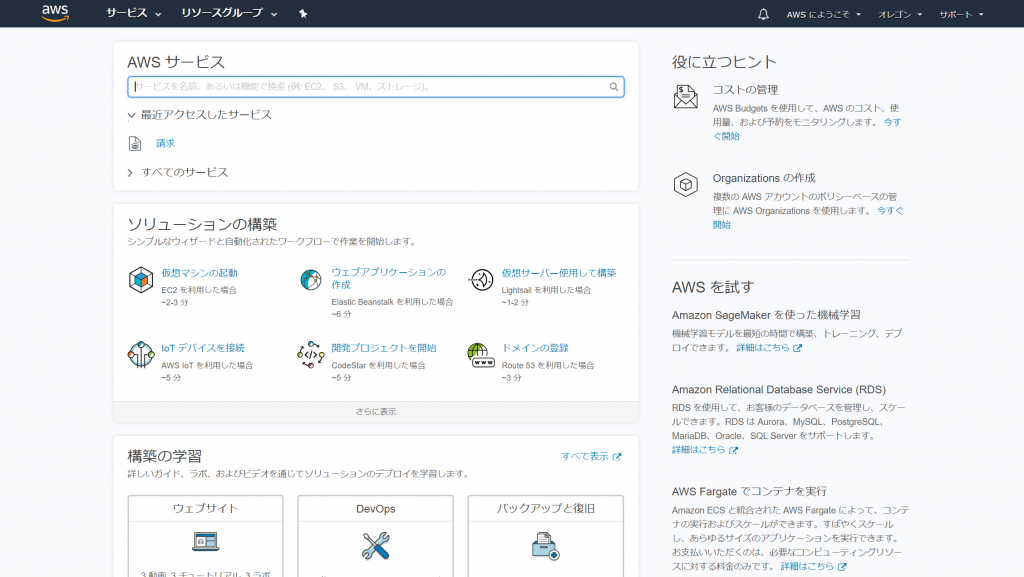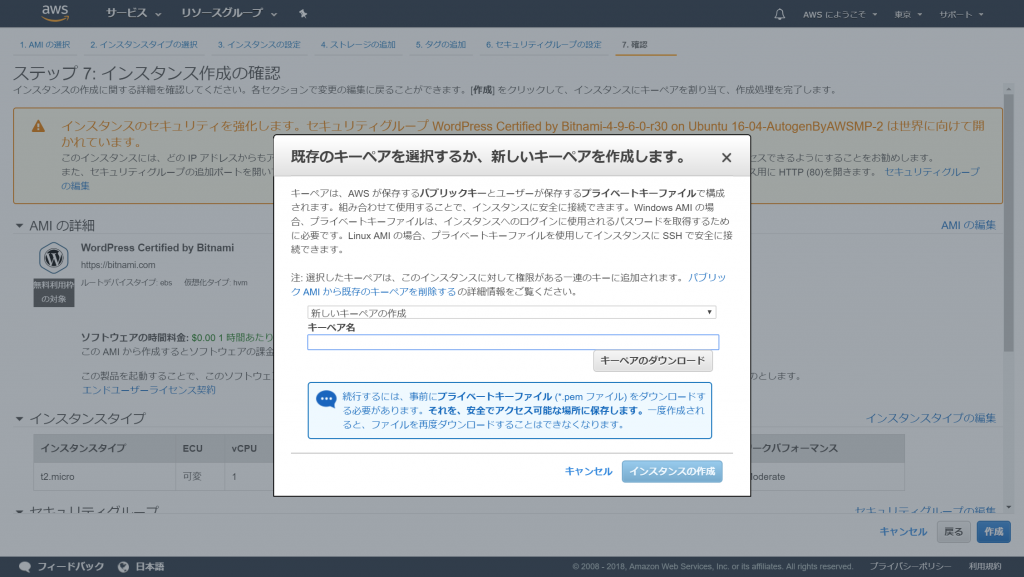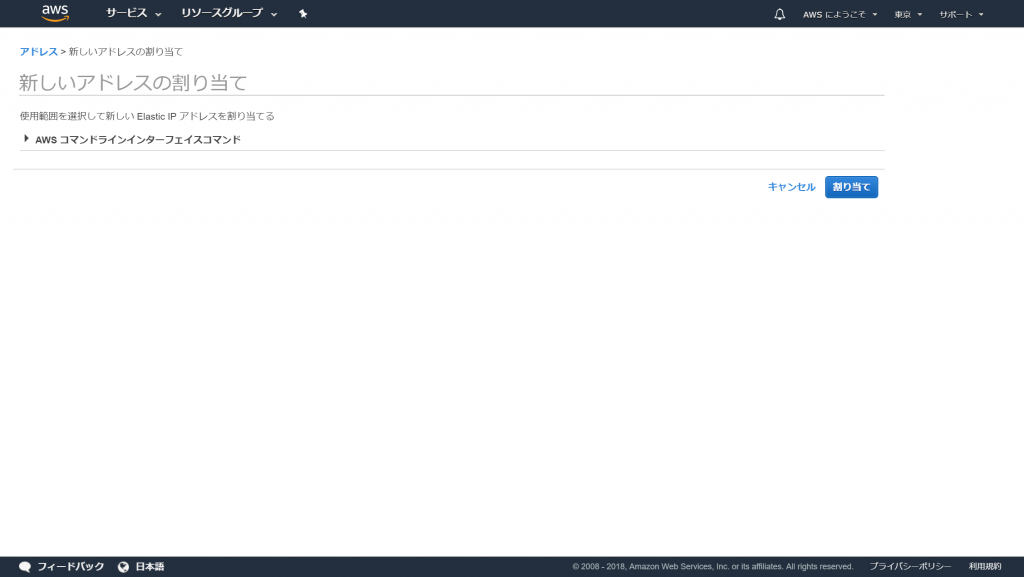こんにちは。三國です。
完全初心者の私がアフィリエイトブログを立ち上げようと思い、レンタルサーバーではなく「クラウドサーバー」で構築しようと思った一部始終をご紹介します。
レンタルサーバーで運用するのは簡単ですが、本格的に運用に入り「アクセスが増えたり」とか「独自ドメインが必要になったり」すると結局クラウドサーバーに移行しないといけなくなります。
じゃあそれだったら、「最初からクラウドサーバーで運用しちゃおう」と思い立ったわけです。
今回はそのクラウドサーバーの中でも代表的な、「AWS(Amazon Cloud Service)」で立ち上げるステップをご紹介します。
目次
AWS(Amazon Cloud Service)ってなに?
Amazon社が提供する、必要な時に、必要なだけ、低価格で IT リソースを提供することができるサービスです。
AmazonってあのWEb通販サイトのAmazonです。
一般の方にはあまりクラウドサービスとしてのイメージはないですが、Web業界でAmazonといえばAWSを指すくらいメジャーなものになります。
そして何故AWSを選択するかというと、「AWSのみで必要なものが完結する」のが最大のメリットです。
サーバーはこっちのサービス。ドメインはここでとって…。。
などと考える必要はなく、必要なサービスはすべてAWS内にあります!
私みたいなめんどくさがりにはピッタリなサービスというわけです。
公式に騙されるべからず
「AWS WordPress」で検索すると以下の公式が出てきますが、
後述しますが、私はコレにハマって4回ほど最初に戻ることになりました。
この記事では、EC2の立ち上げ、Wordpressのインストール、独自ドメインの取得・設定、までを説明していきます。
別の記事でAWS環境でのWordpressブログのhttps化、Bitmaniロゴの削除を説明します。
早速構築してみましょう
ステップ 1 :アカウントの作成
まずはここをクリックしてAWSのアカウントを作成しましょう。
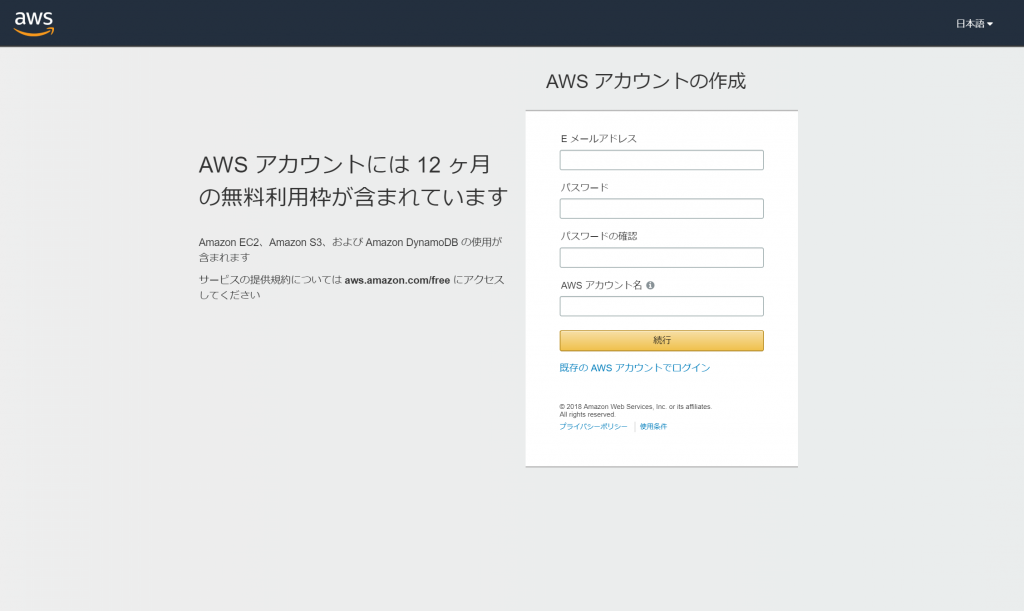
日本語になっていないときは、右上のEnglishをクリックしてプルダウンで日本語を選べば日本語に変更されます!
必要事項を記入して続行をクリックしてください。
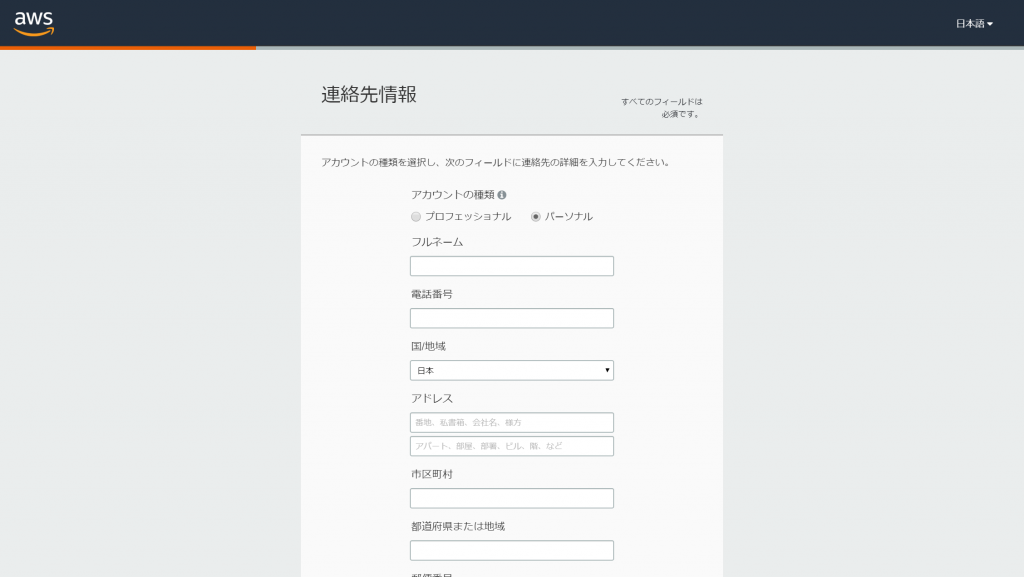
次に基本情報を記入していきます。
住所の入力が英語仕様だからちょっと入力しにくいですが。
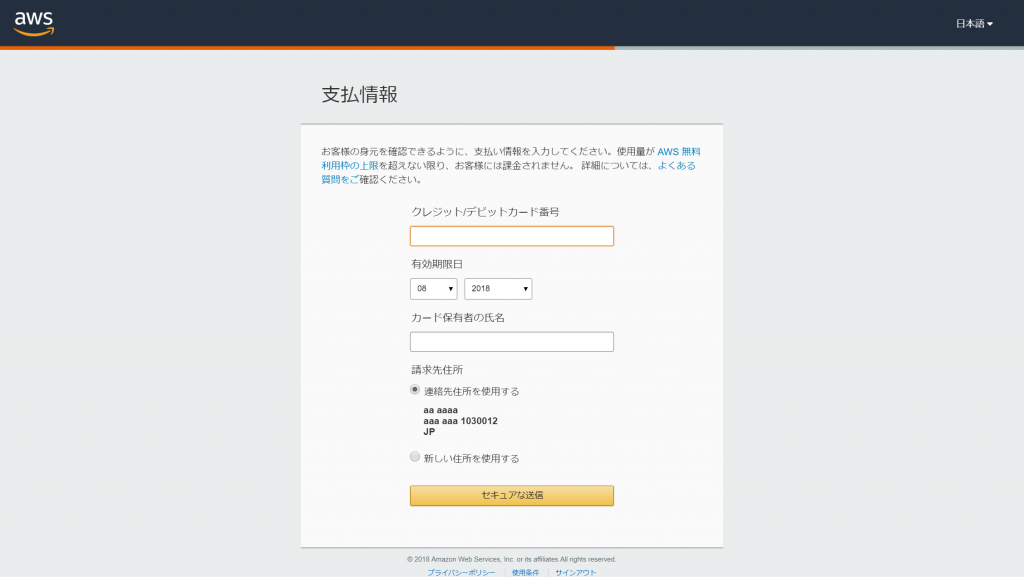
続いて支払い情報も記入します。
手持ちのクレジットカードもしくはデビットカードの情報を入力します。
Wordpressを通常利用するくらいでしたら、無料枠はあまり超えないみたいです。
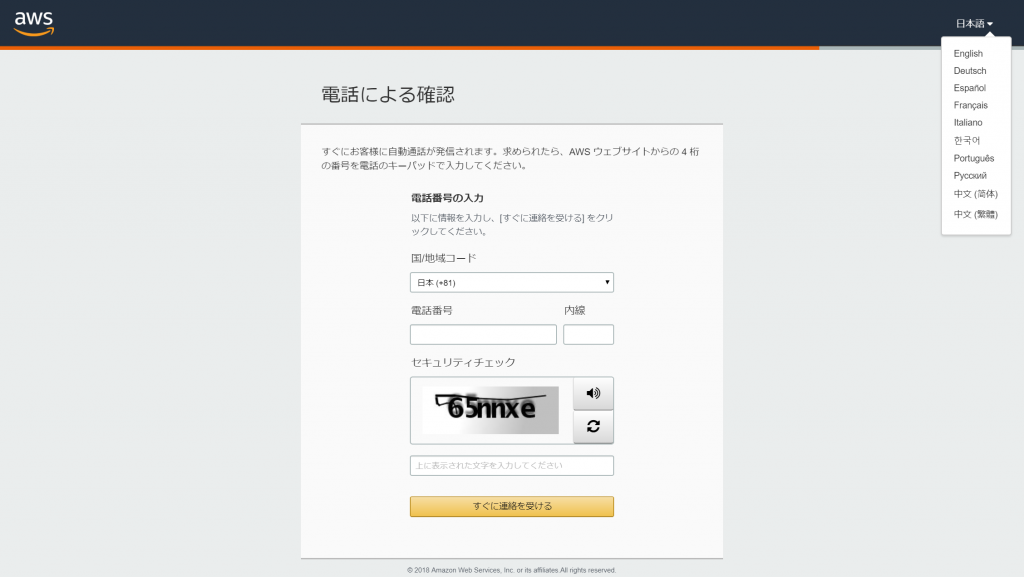
続いて電話番号で本人認証をします。
すぐに連絡を受けるをクリックすると、指定の電話番号に電話がかかってきます。
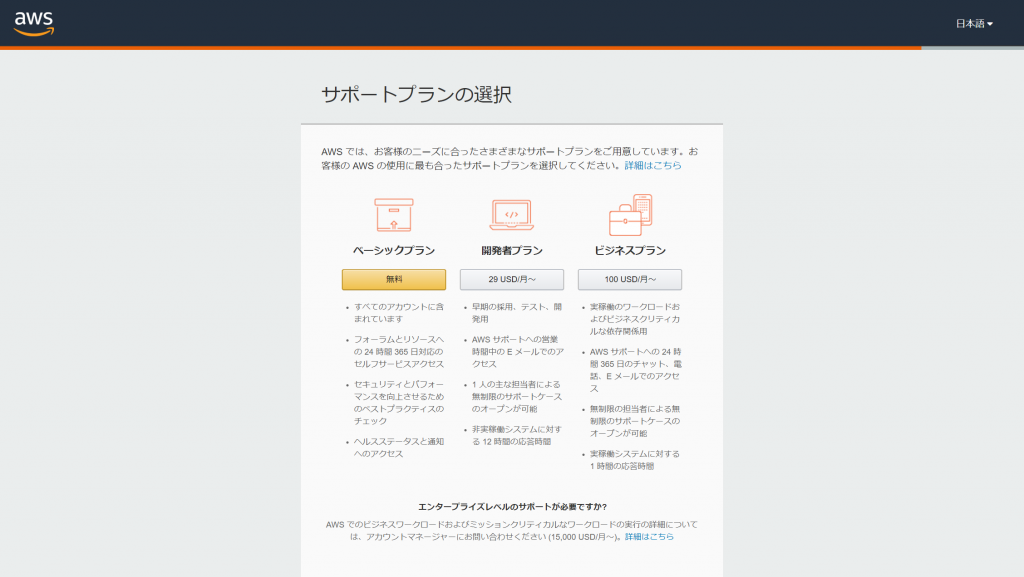
選択はベーシックプラン一択です。
他を選んでしまうと料金がかかります。
これでアカウントの作成は完了です!
取り敢えずお疲れ様です。
ステップ 2 :EC2でWordpressを稼働させる
EC2の設定
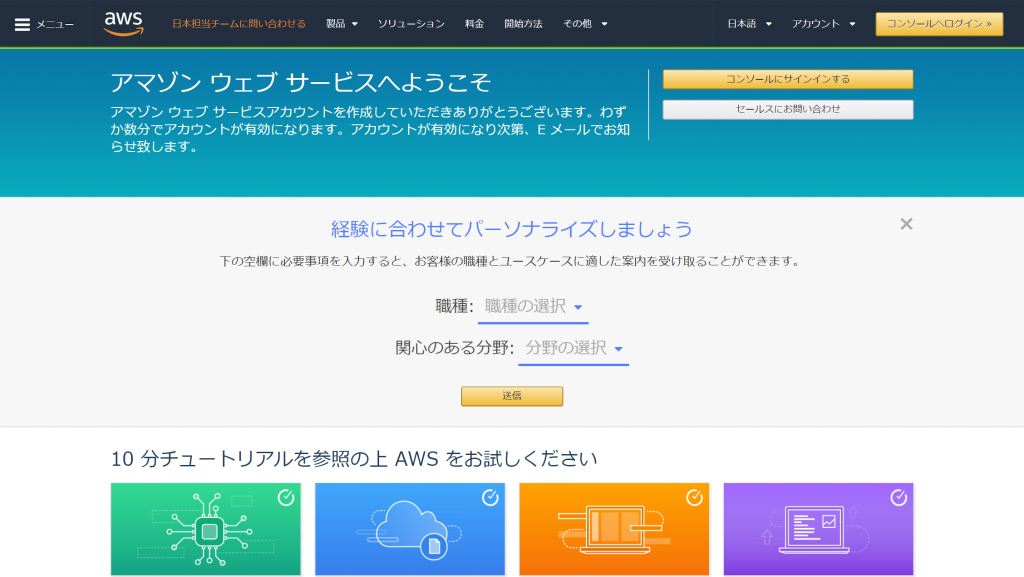
ステップ1のアカウント作成完了が済んでいると、多分この画面だと思います。
ここでコンソールにサインインするを選んで次に進んでください。
このままEC2を選択して設定してしまうと、オレゴンでサーバーが作られてしまいます。
大きな問題では無いのですが、アメリカにあるサーバーを利用しているので取り敢えずレスポンスが遅いです。
前述していますが、公式では触れられてはいません。
すると右上の表示が、オレゴンから東京に変わります。
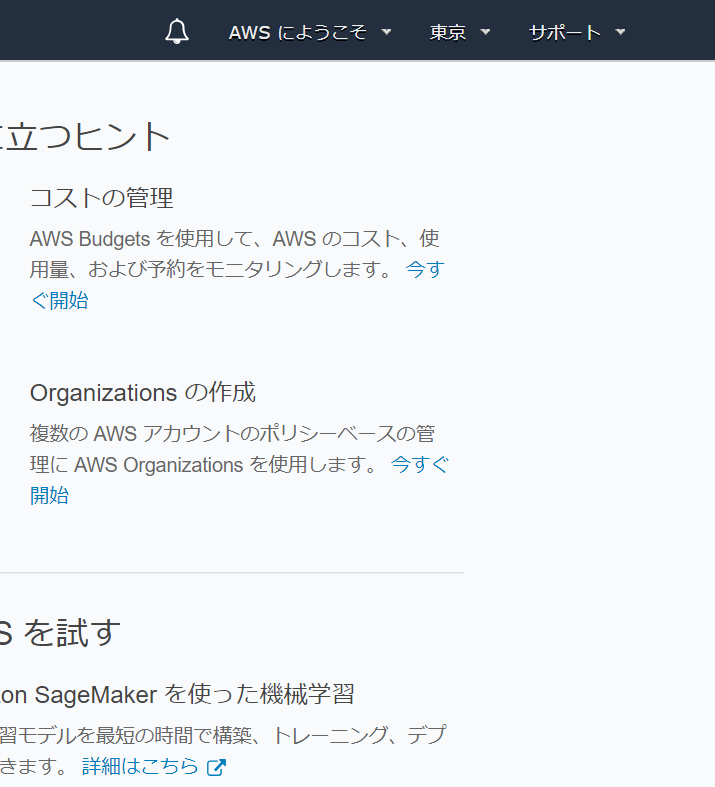
これで東京のサーバーでEC2が起動できます!
ログインするとオレゴンが初期設定担っていることが多いので、毎回東京を選んで設定に進みましょう。
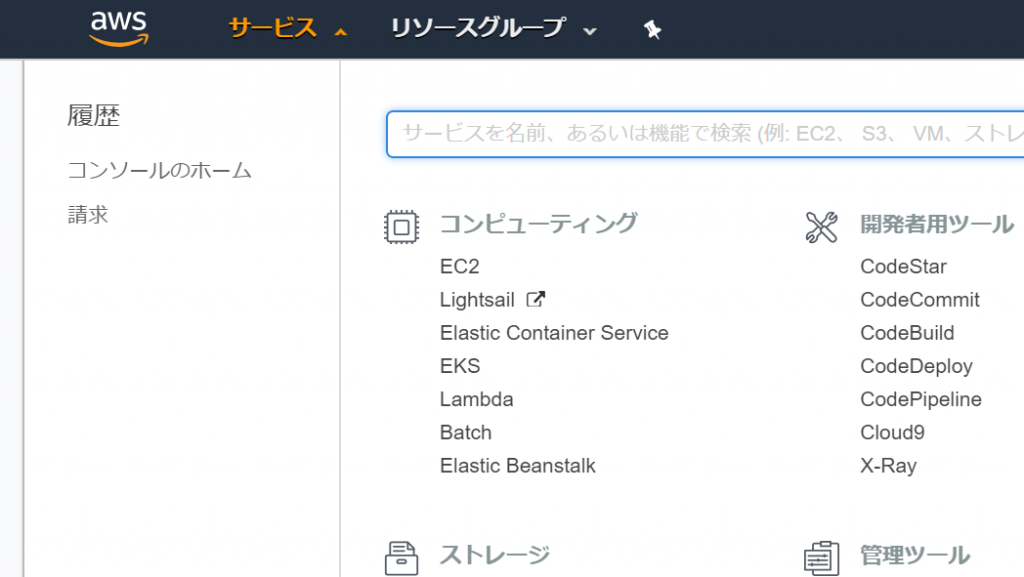
次に左上のサービスをクリックし、コンピューティングメニューのEC2をクリックします。
AWSのサービスは沢山ありますが、今回はEC2・Route53を使用します。

EC2を選択したら、次にインスタンスの作成を選びます。
インスタンスとはWordPressを入れる箱のようなものです。
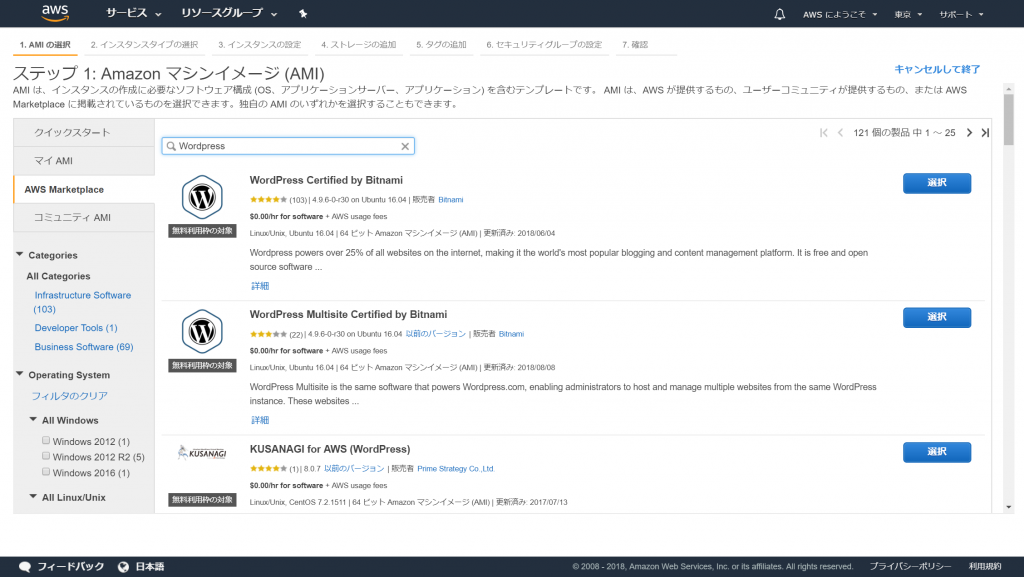
インスタンスの作成を選んだら、左のタブで「AWS Marketplace」をクリックし「Wordpress」で検索します。
次に、一番上に出てきた「Wordpress Certified by Bitnami」の右の選択ボタンをクリック。
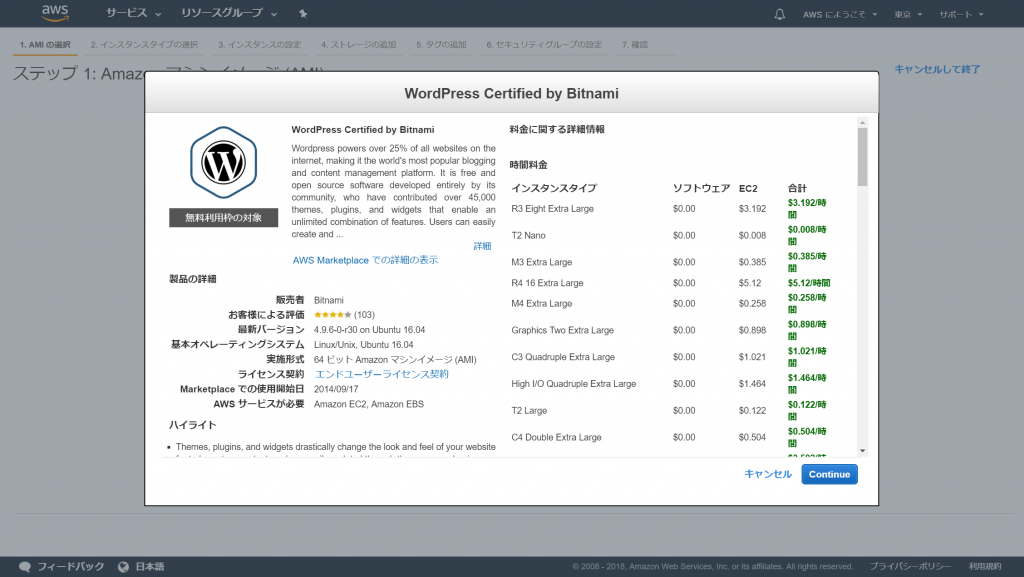
色々と不安そうな料金表がでてきますが、右下のContinueをクリックします。
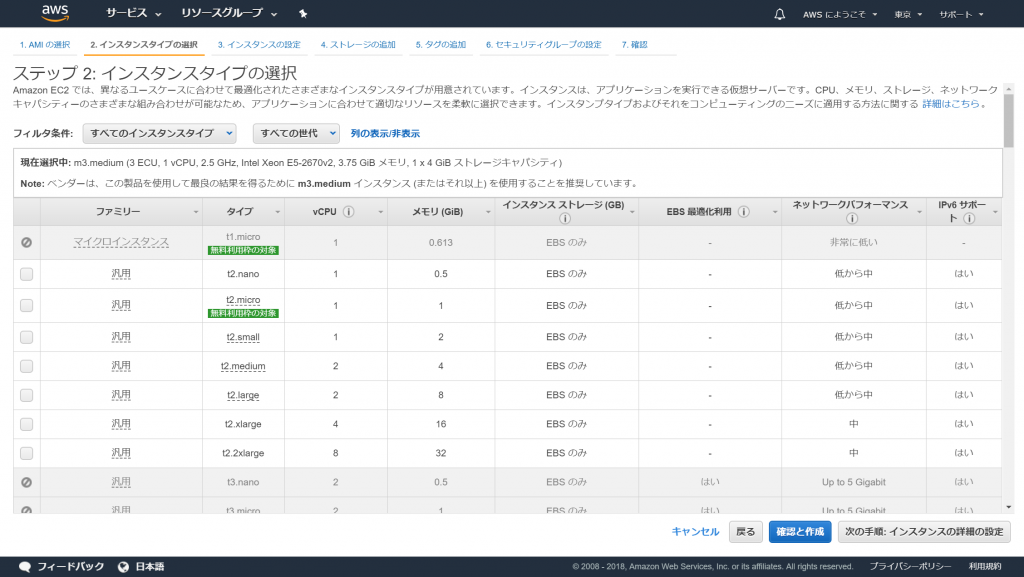
無料枠の対象である「t2.micro」を選びます。
「t2.nano」というもっと安いサーバーもありますが、無料枠の対象になっていないためコレを選ぶと料金がかかってしまいます。
t2.microを選んだら、次の手順:インスタンス詳細の設定をクリックします。
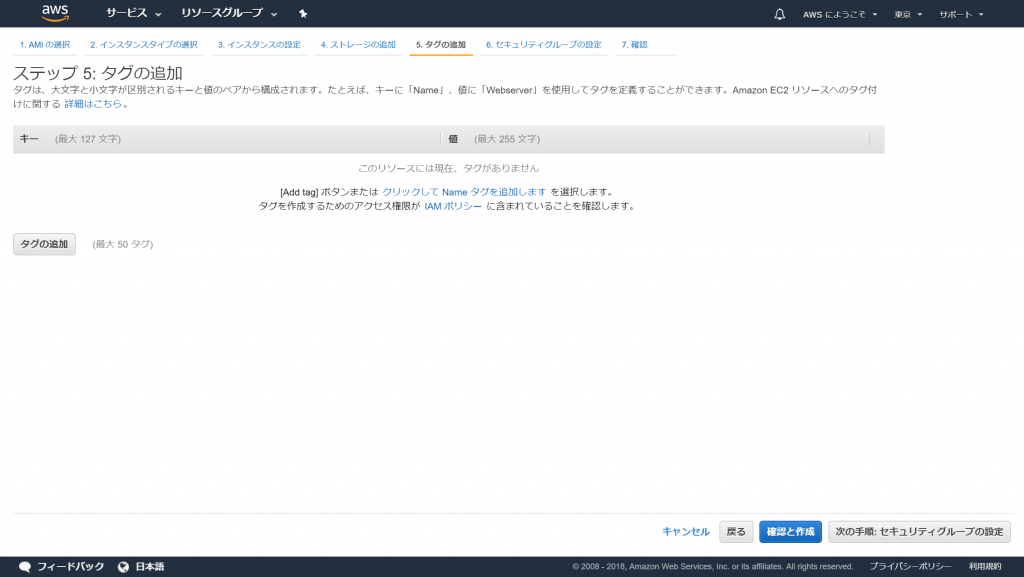
次の手順をクリックするか、上の「5.タグの詳細」を選択してこの画面へ移動します。
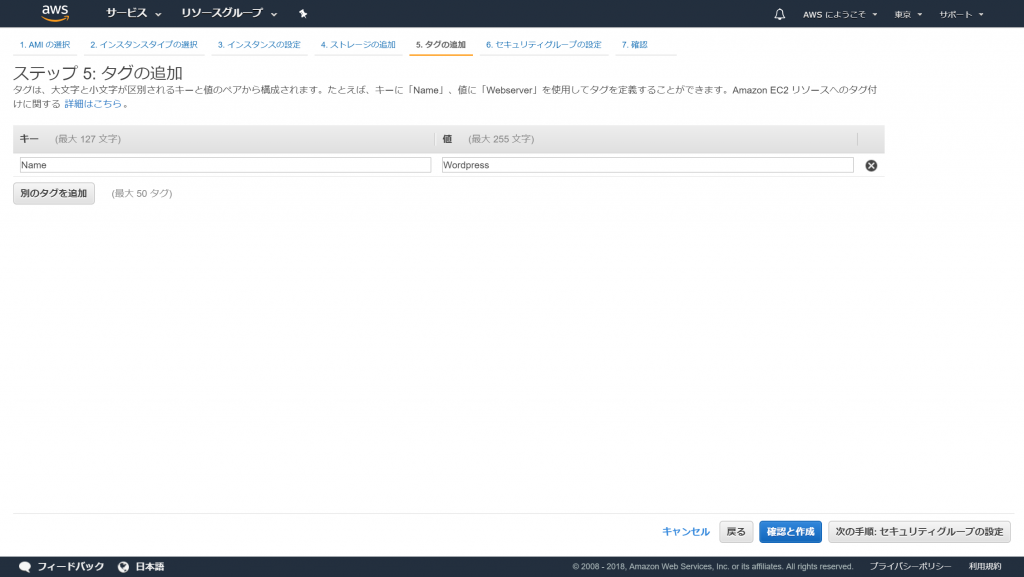
この作業はしなくても大丈夫ではあるのですが、インスタンスの名前を設定しておいたほうがサーバーを何に使っているかわかりやすくなります。
取り敢えず、「タグの追加」をクリックしタグを追加、Keyに「Name」、Valueに「Wordpress」と入力してください。
入力できたら「確認と作成」ボタンを押します。
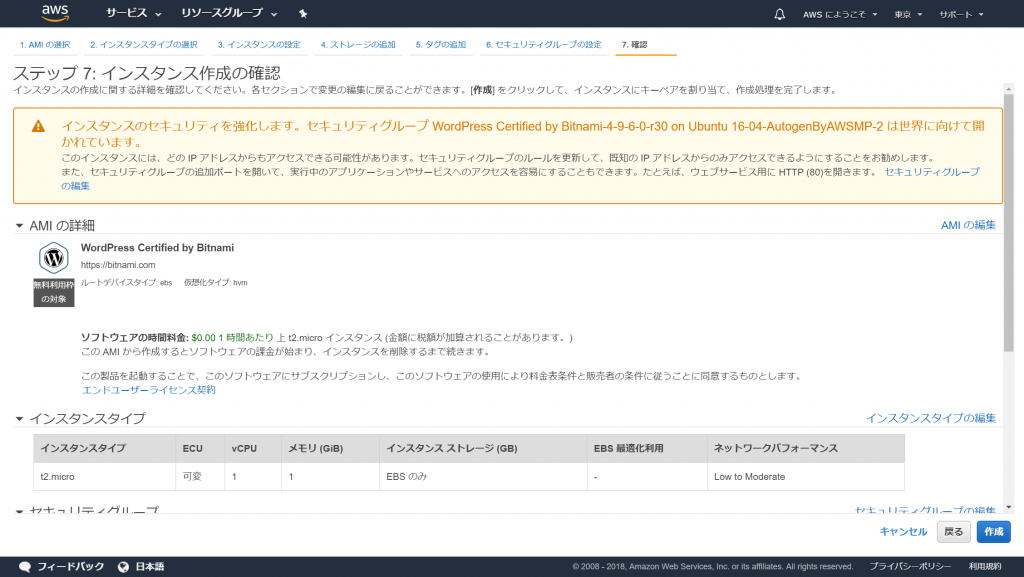
インスタンス作成の確認画面が出てきますので、右下の作成ボタンを押してインスタンスを作成します。
公式でも別の指示をしています。
キーペアなしで続行を選択すると、サーバーに直接接続できなくなります!
つまりは、Bitnamiのロゴ削除やhttps化でつっかかり、再度最初からやり直しすることになる可能性が高いです。
個人ブログだったらいいですが、アフィブログを運営するのであればキーペアなしでの立ち上げはNGです。
そのため、「新しいキーペアの作成」をプルダウンで選択し、キーペア名(user名等わかりやすいもの)を入力しキーペアのダウンロードを行ってください。
キーペアは1回しかダウンロードできないため、きちんと保存をお願いします。
サーバーに接続するたびにキーペアを利用することとなります。
キーペアをダウンロードしたらインスタンスの作成を行います。
下までスクロールしインスタンスの表示を押します。
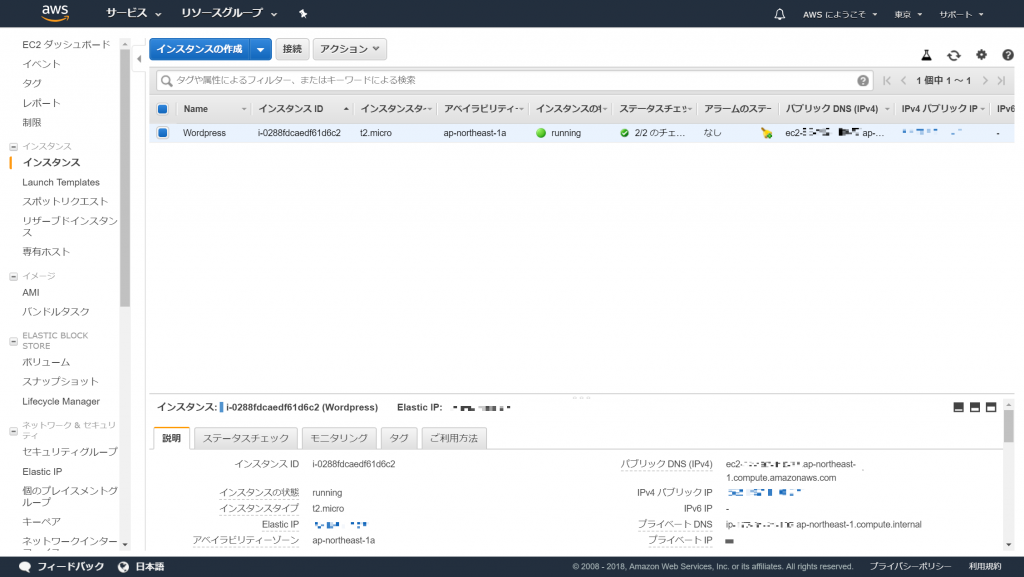
作成が完了し、インスタンスが「running」と表示されたら作成完了!
IPv4のIPをブラウザにコピペすれば、以下のようにWordpressの初期画面が表示されると思います。
WordPressの設定
WordPressの管理画面にログインするために、パスワードを調べます。
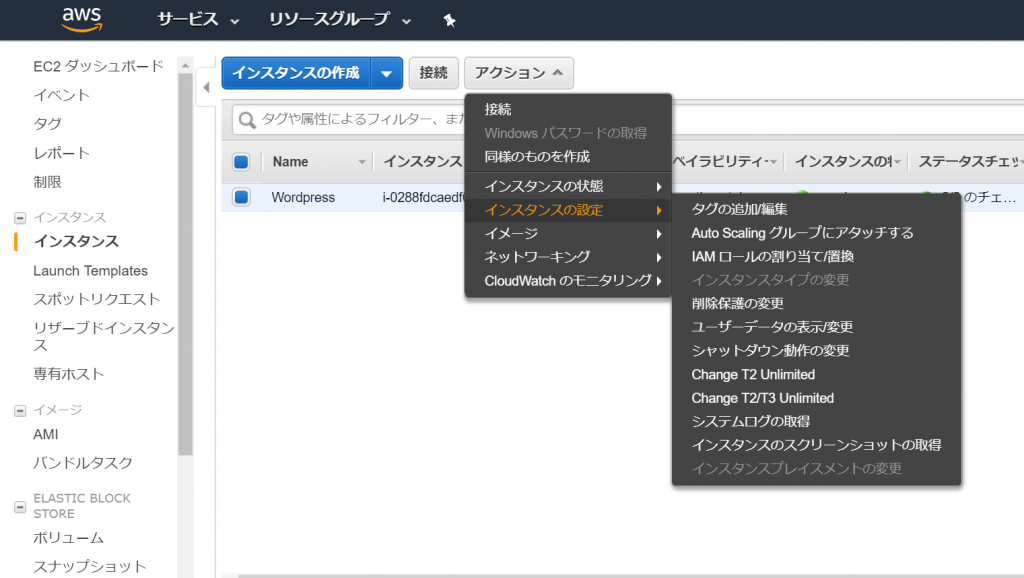
作成したインスタンスを選択肢、「アクション」→「システムログの取得」をクリックします。
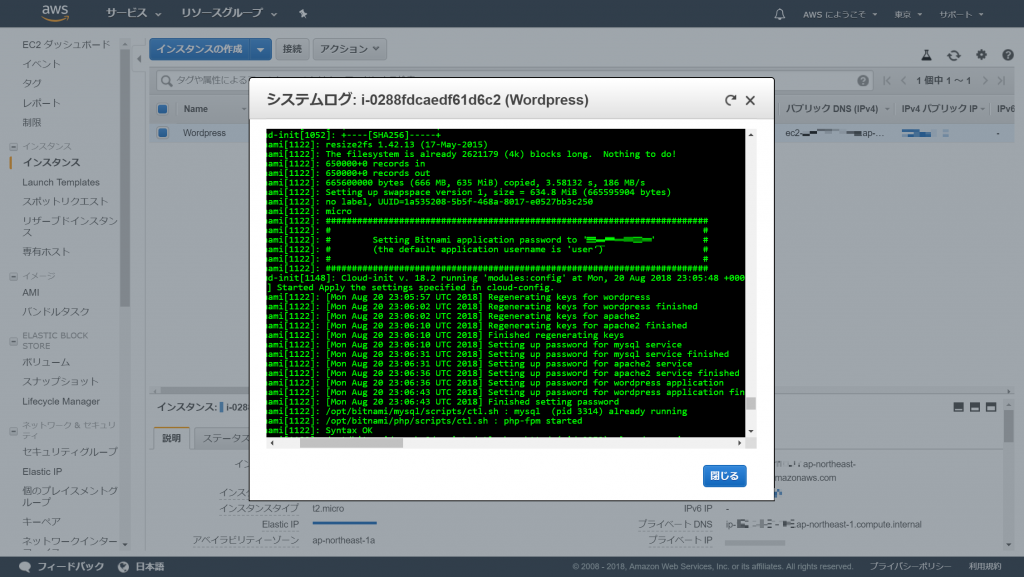
そうするとシステムログが表示されるので、下にスクロールしていき資格で囲われたパスワードを確認してください。
コピペが出来ないため、どこかに書き写しておくといいと思います。
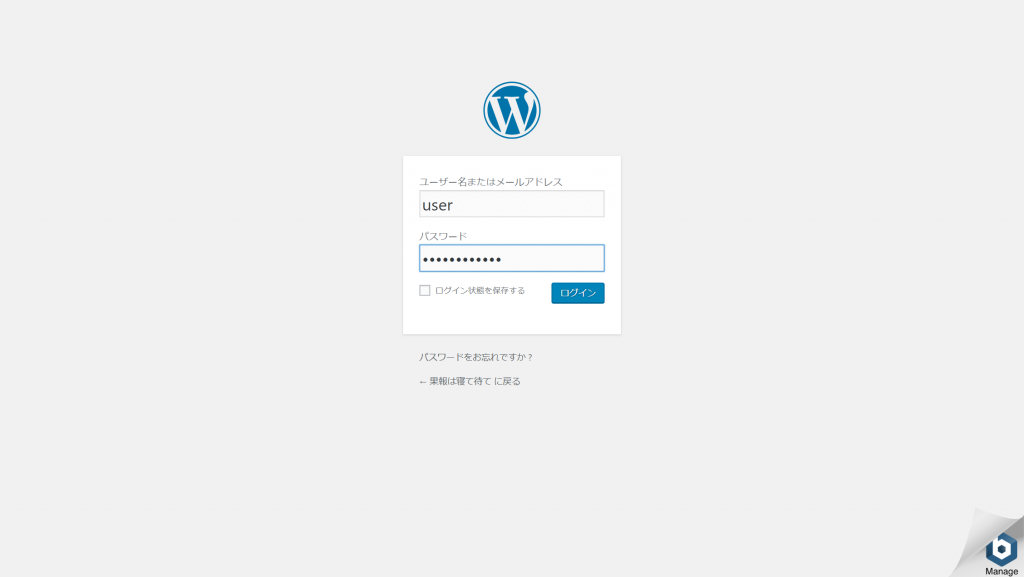
IPv4のIPの後ろに/adminを付け足したものをブラウザに入力し、Wordpressのログイン画面にアクセスします。
例えば、「52.77.xxx.xxx/admin」のようになります。
usernameを「user」、Passwordに先程メモした値を入れてください。
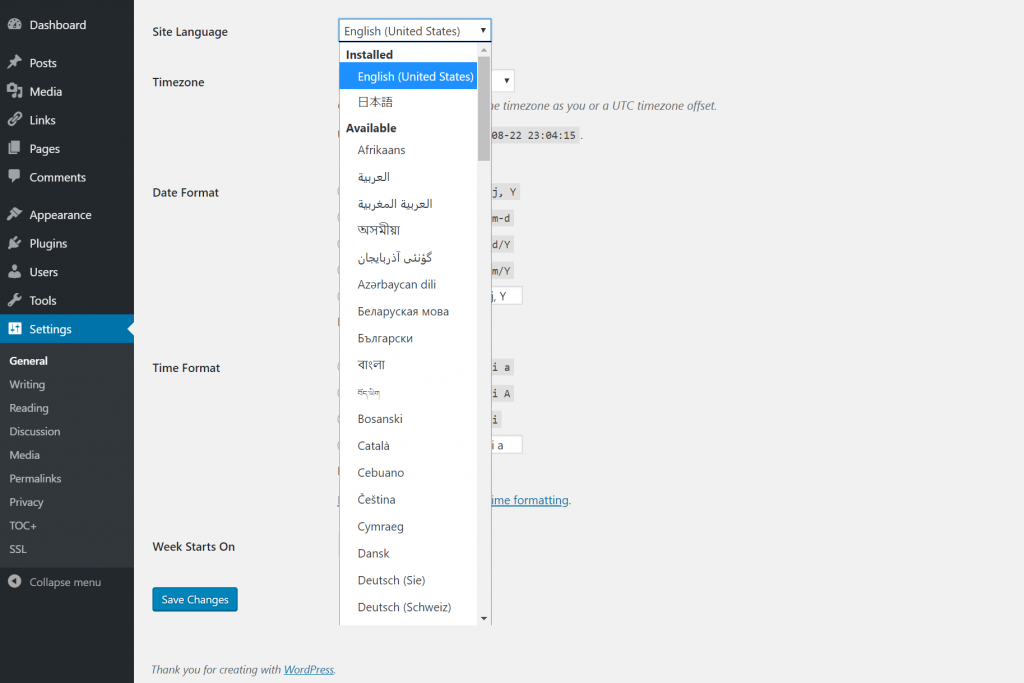
「Setting」→「Site Language」のプルダウンを日本語に変更し、「Save Changes」をクリックすると日本語化されます!
ステップ 3 :Route53でのドメインの取得と設定
EIP(Elatsic IP)の取得とインスタンスへの割り当て
独自ドメインを取得して設定していくのですが、まずは固定IP(EIP)を取得します。
インスタンスに独自ドメインを設定するには、このEIPとインスタンスの紐付けが必要になります。
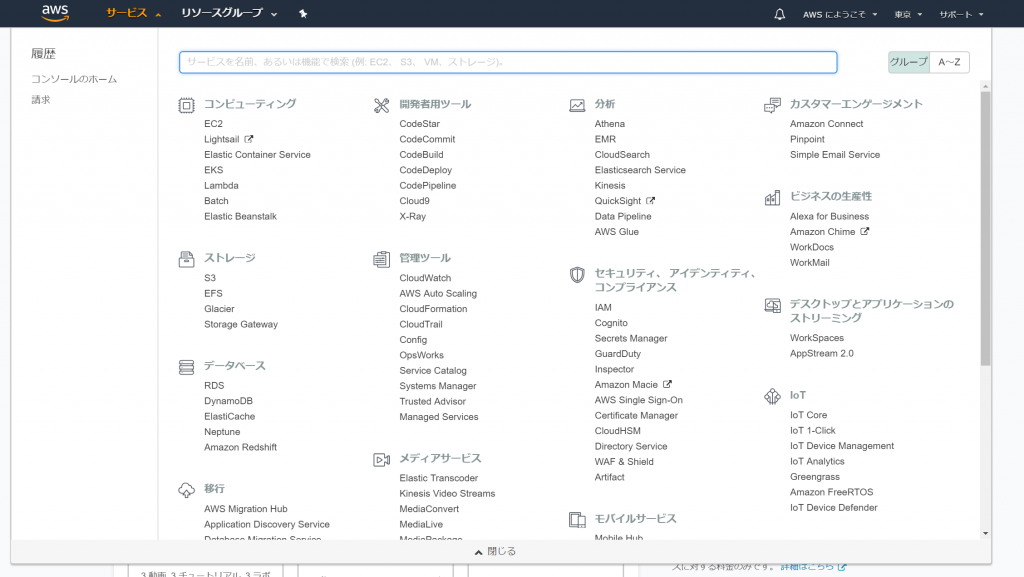
AWS Management Consoleの上部サービスタブをクリックし、EC2を選択してください。
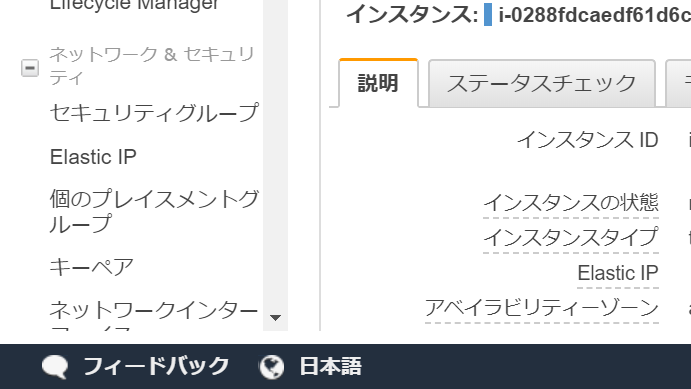
ネットワーク&セキュリティメニュー内のElastic IPをクリックします。
このとき、リージョンがきちんと東京になっているかを確認してください。
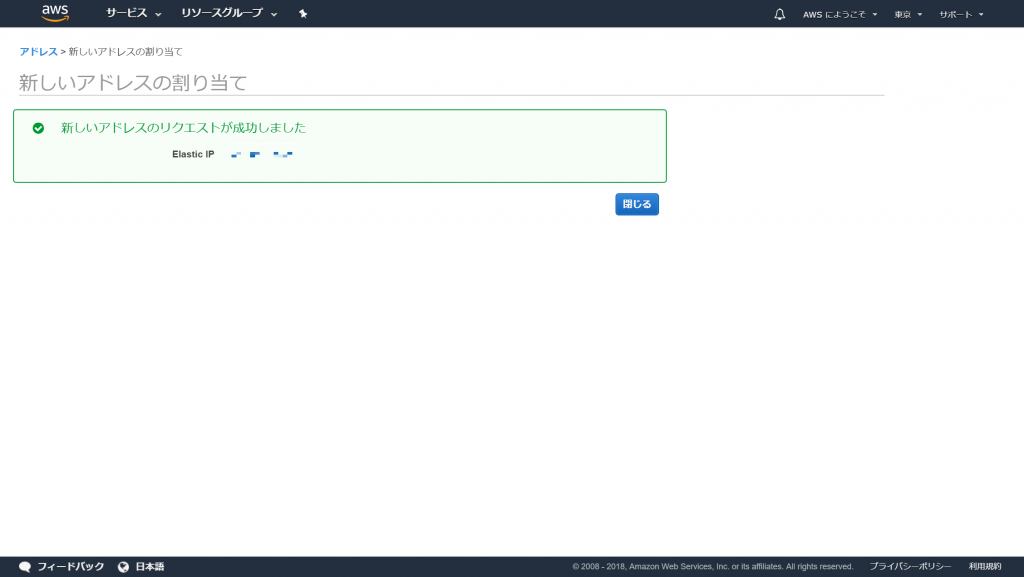
新しいEIPが吐き出されます。
わお!すごい簡単!
インスタンスに割り当てられていればEIPの料金はかからないので、外部で固定IPを取るより断然安く済みます。
EIPのインスタンスへの関連付け
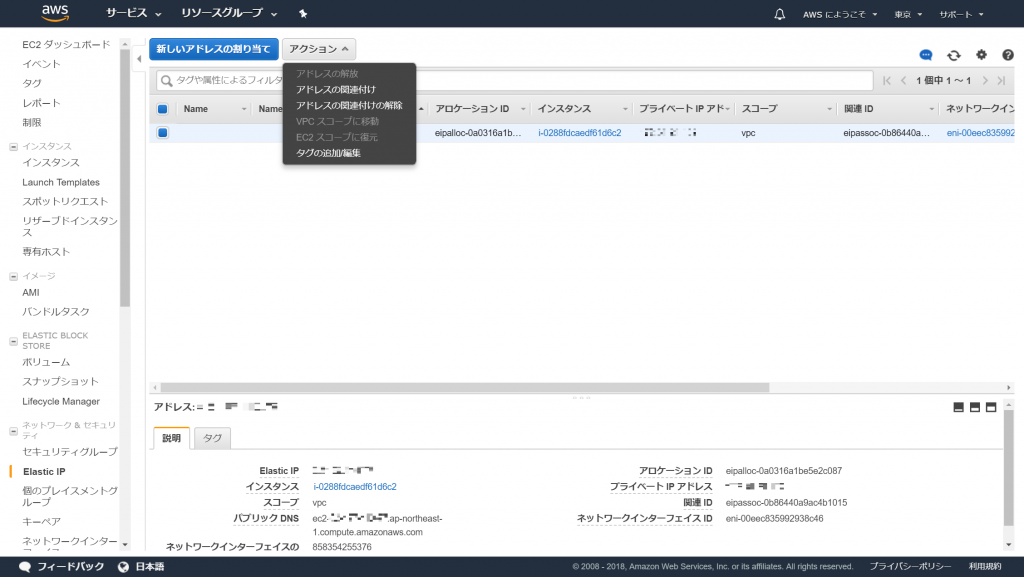
吐き出されたEIPを選択後、「アクション」→「アドレスの関連付け」をクリックします。
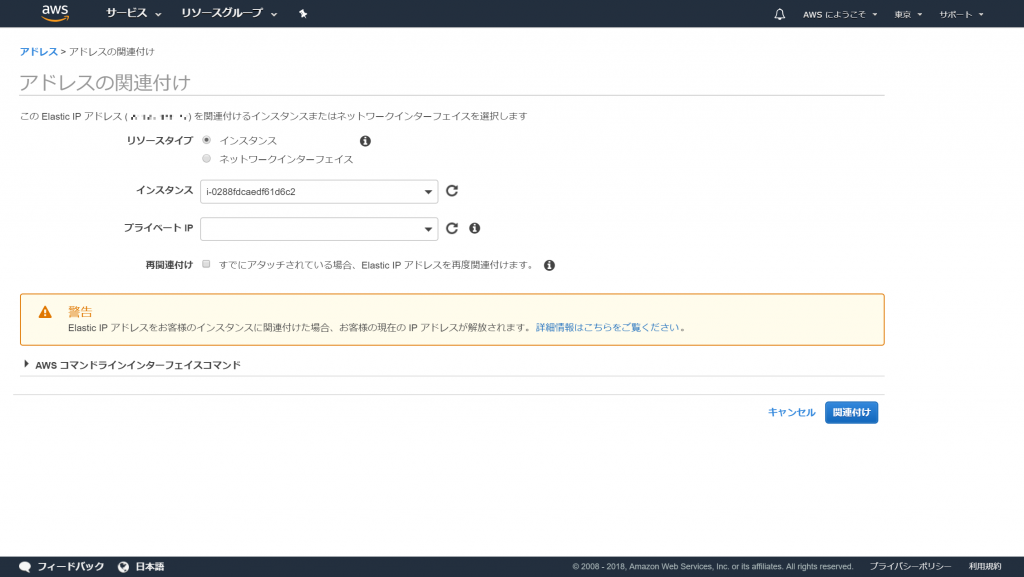
作成した「Wordpress」インスタンスを選択します。
プライベートIPは空欄のままで大丈夫です。
関連付けをクリックします。
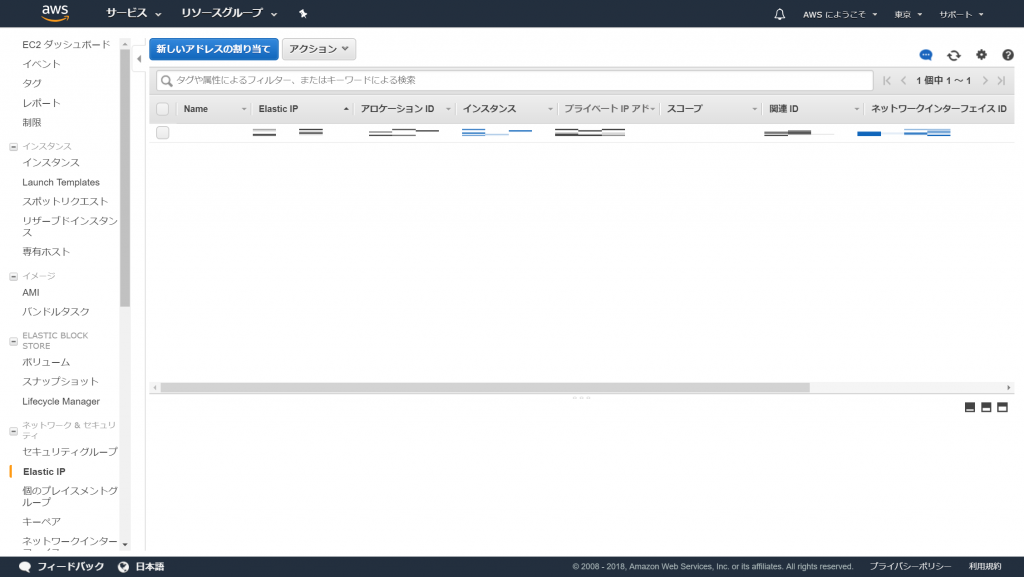
これで、インスタンスへのEIPの割り当ては完了です!
EIPをブラウザのアドレス欄に入力してみましょう。
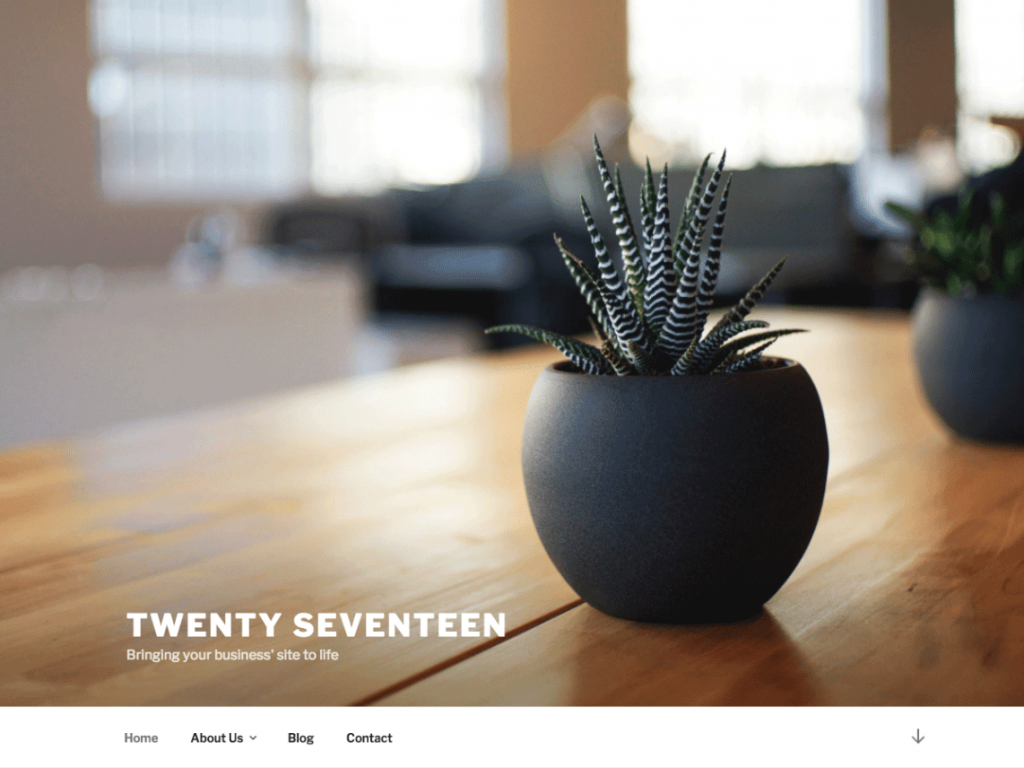
Wordpressの画面が表示できれば問題なく設定できています!
独自ドメインの取得とEIPへの割り当て
次に独自ドメインを取得します。
外部のお名前.comやムームードメイン等で取得するのでも良いですが、先述したように私はめんどくさがりです。
設定するサービスが多岐にわたっていると、なんかもうよくわからなくなるのと、請求がAWSからくるもので完結しているので最終的に収支を把握しやすくなるという目的で独自ドメインもAWSで取得しちゃいましょう!
便利ですAWS。
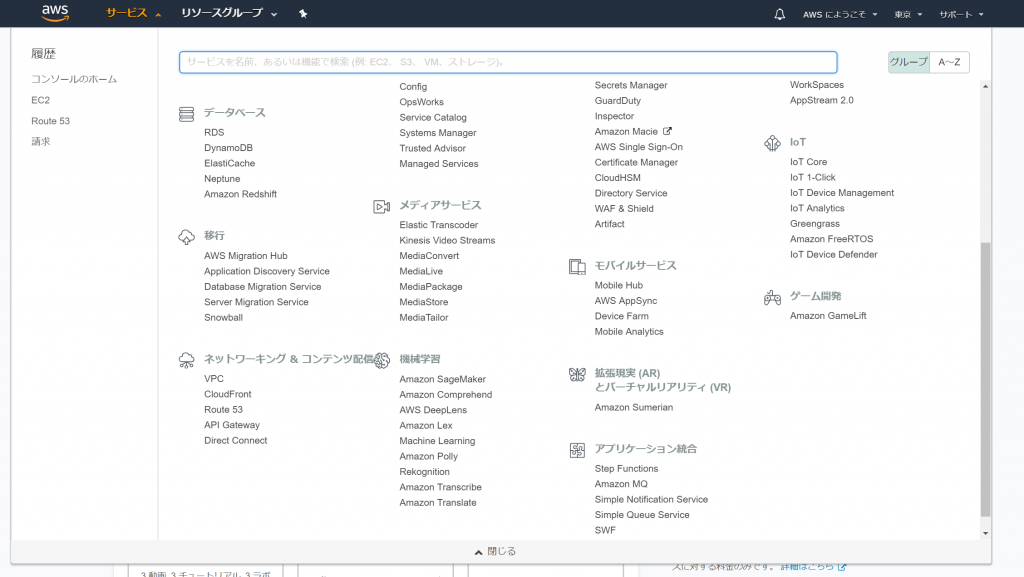
初めてのサービスRoute53です。
Route53と聞くと、サイボーグ009とかオーシャンズ11とか思い出すのは多分私だけじゃないはず。
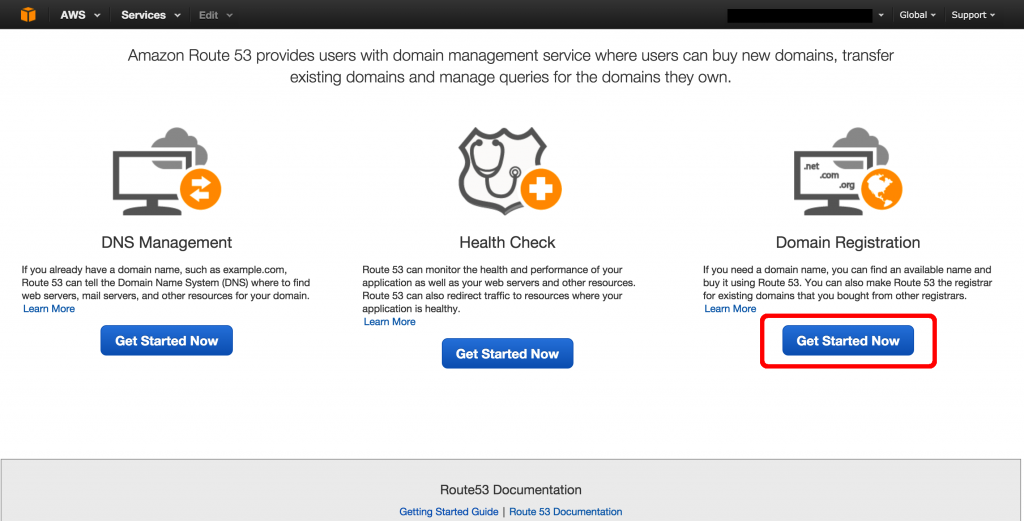
Domein Registrationをクリックします。
初期設定での画像がちょっとなかったので、アマゾン公式から拝借しています。
公式の設定は参考にする程度にしたほうがいいです。結構色んな所に落とし穴があるので。
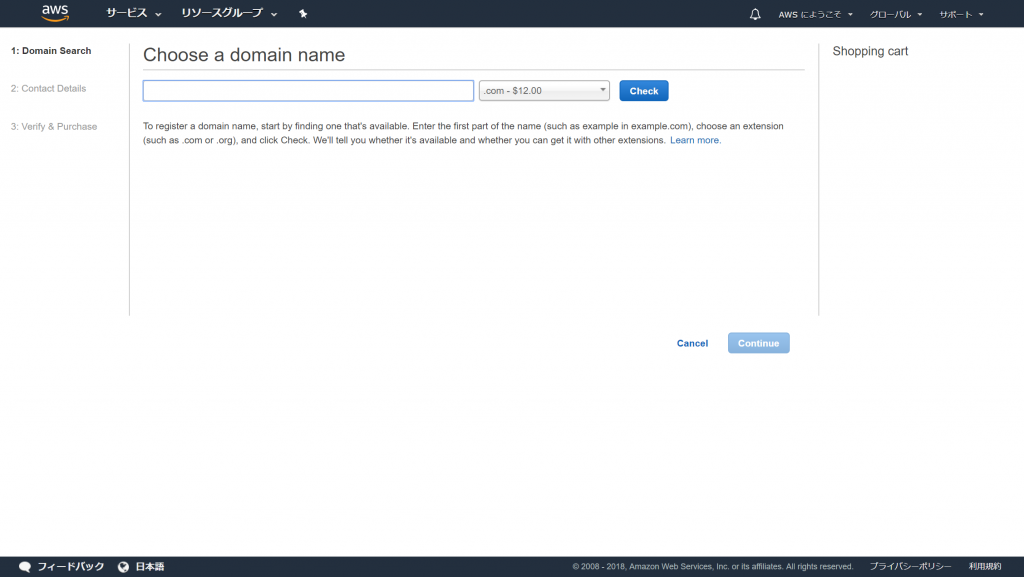
Choose Domein nameの下の欄に好きなドメインを入れて検索しましょう。
アフィリエイトのドメインはどうすればいいのか…。下の記事を参考にしてみてください。
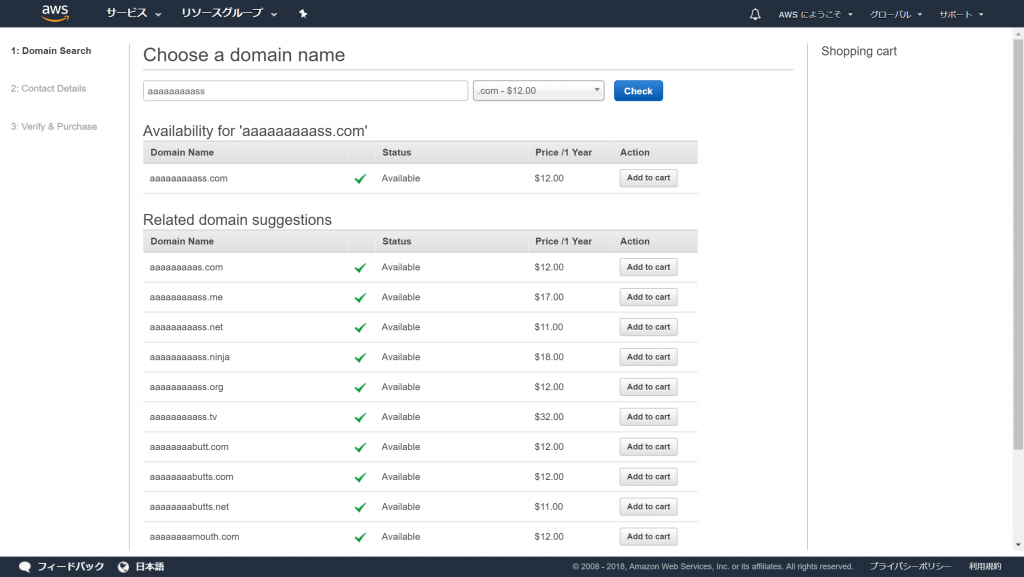
適当に入力すると、上の画像のように.comだったり.co.jpだったりが出てきます。
ドメインによって値段が違うので、上記の記事を参考にしていただいて選んでください。
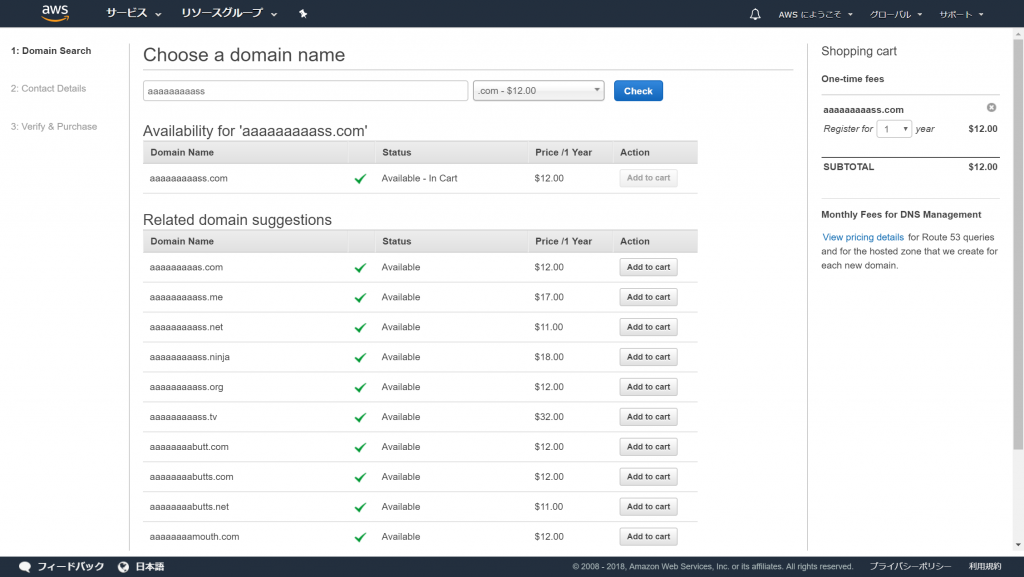
Add to Cartを選択すると、右のカートに選択したドメインが追加されます。
まだこの時点では課金されないのでご心配なく。
ドメインが決まったら、カートに入れて下までスクロールし「Continue」をクリックします。
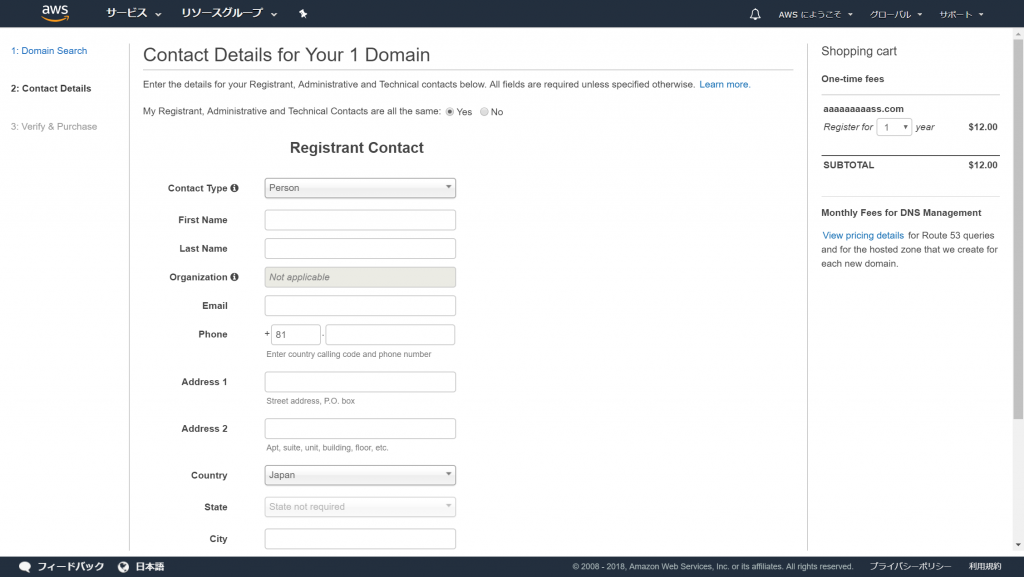
必要事項を記入して、下にスクロールし「Continue」をクリックします。
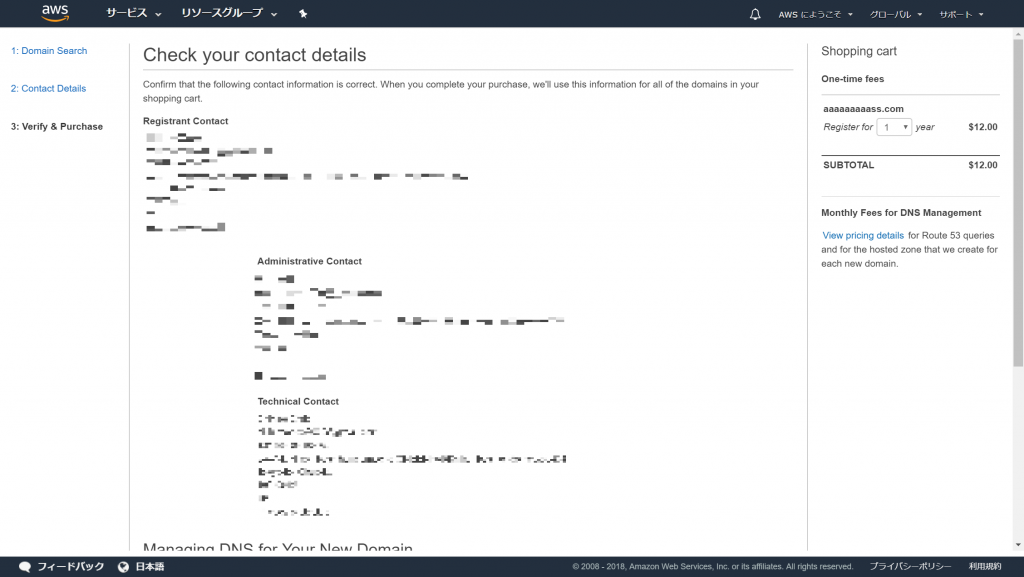
入力内容に誤りがないか確認します。
私の場合、住所が長すぎて確認画面が下にずれてしまっていますがご愛嬌ということで…。
確認できましたら「I have read and agree to the AWS Domain Name Registration Agreement」のボタンをオンにして「Complete Purchase」で決定します。
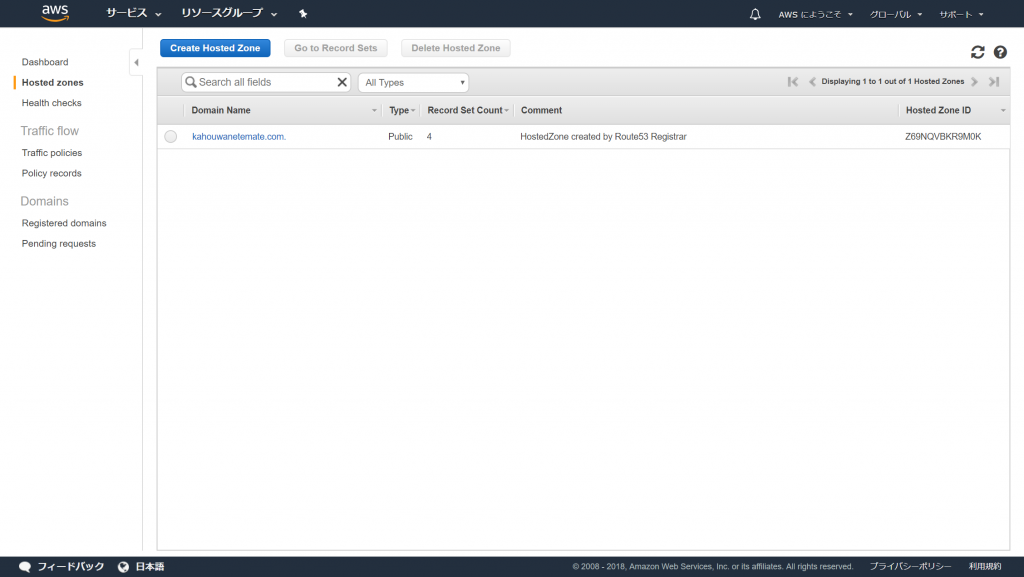
.com等を選択したときは、メールアドレスに確認メールが飛びますのでメール承認をします。
それ以外の場合は、Hosted Zoneに購入したドメインが追加されていることを確認してください!
確認できたらドメインをクリックします。
DNSの設定
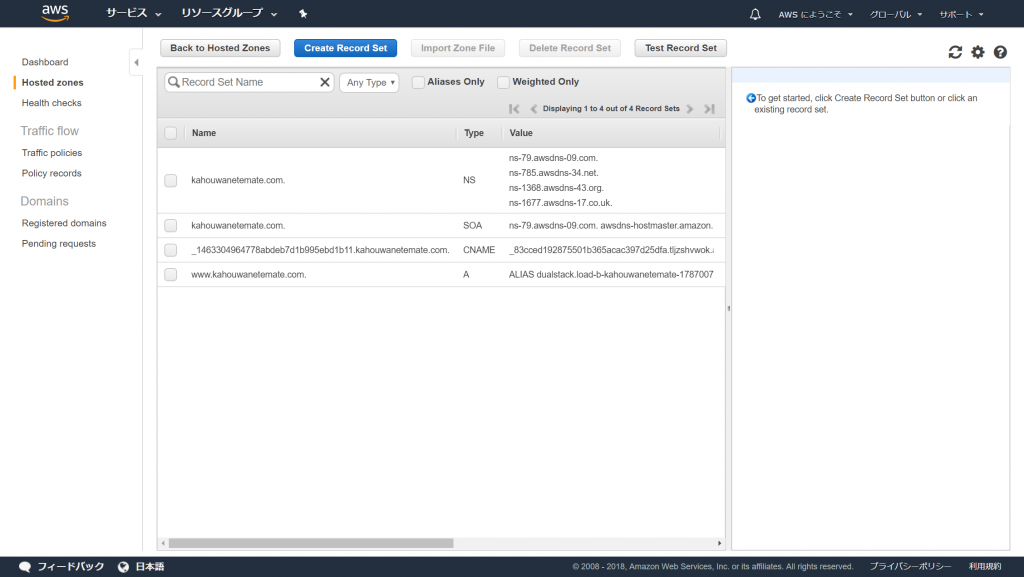
ドメインと固定IPを紐付けます。
「Create Record Set」をクリックします。
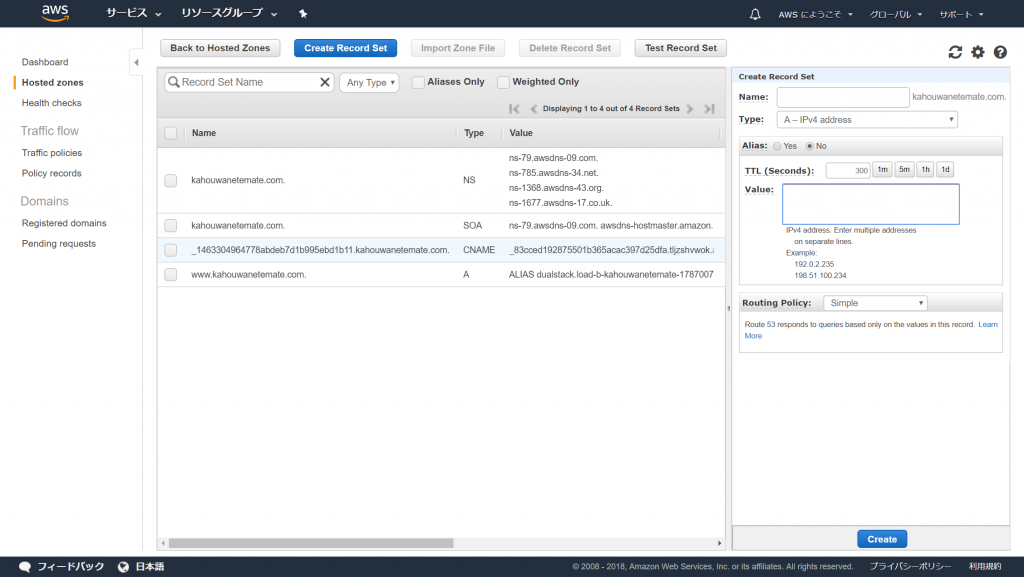
Nameに「www」、ValuesにEIPの値を入力します。
入力ができたら「Create」ボタンをクリックします。
最後に、ブラウザのURL欄に「http://www.設定したドメイン」でアクセスしてみてください。
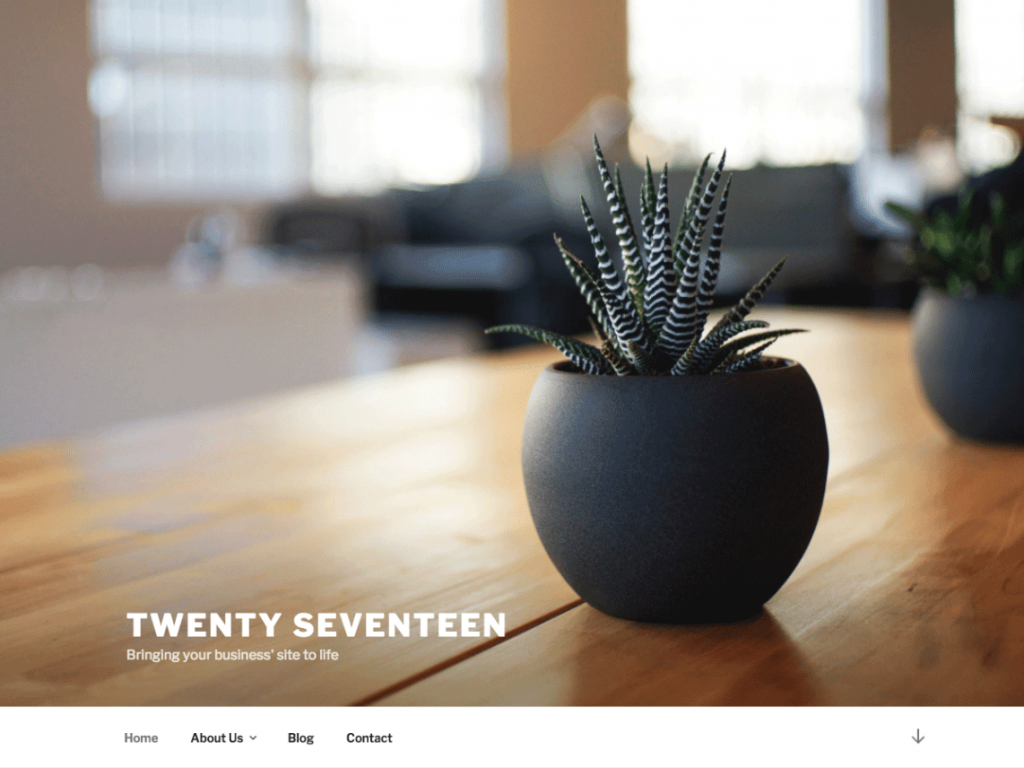
Wordpressの画面が表示されたら完了です!!
本当にお疲れ様でした。
WordPressを立ち上げ、独自ドメインを設定するところまでをご案内しましたが、アフィリウィトブログを立ち上げるならば
①ブログのhttps化(SEO対策のため)
②TeraTermでのEC2へのアクセス方法とWordpressのBitnamiロゴの消し方
も是非参考にしてみてください!